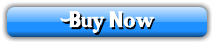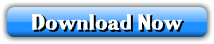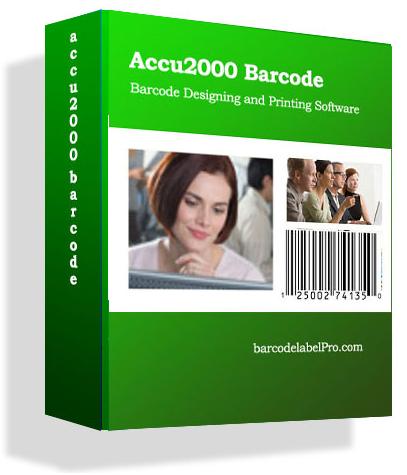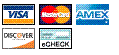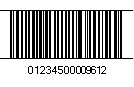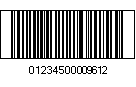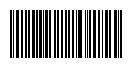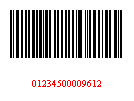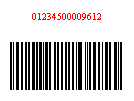Accu2000 Barcode Maker Software
|

|
| ||||||||||||||||||||||||
|
Accu2000 barcode software works on Windows 7, 32-bit/64-bit Accu2000 barcode software works on Windows 98/NT/Me/2003/XP/Vista/7, 32-bit/64-bit system.
| ||||||||||||||||||||||||
Note: The software on the CD is the same as the one you download from our site. The CD option does not include the license key. If you can download this software from our site, you do not need the CD. You can just purchase the license key. The CD is for the users who cannot download software or who wants to keep a hard backup copy. |
||||||||||||||||||||||||
Accu2000 Barcode Maker Feature list
 Generate most commonly used linear and 2D barcode symboloyies, including Codabar, Code11, Code128, Code39, Code39Ext, Code93, Code93Ext, Ean13, Ean8, Industrial2of5, Interleaved2of5, UccEan128, MSI, Postnet, Planet, Telepen, UpcA, UpcE, IntelligentMail, Sscc18, Scc14, Itf14, PDF417, MacroPDF417, DataMatrix, QRCode.
Generate most commonly used linear and 2D barcode symboloyies, including Codabar, Code11, Code128, Code39, Code39Ext, Code93, Code93Ext, Ean13, Ean8, Industrial2of5, Interleaved2of5, UccEan128, MSI, Postnet, Planet, Telepen, UpcA, UpcE, IntelligentMail, Sscc18, Scc14, Itf14, PDF417, MacroPDF417, DataMatrix, QRCode. Add text labels and Images Add text labels and Images Edit Barcode Width, length and color Edit Barcode Width, length and color Support predefined label template from many manufacture such as Avery, PIMACO, Herma, Zweckform, etc. Support predefined label template from many manufacture such as Avery, PIMACO, Herma, Zweckform, etc. exports labels to images and displays image files (bmp, jpg, gif, png, ico, etc.) exports labels to images and displays image files (bmp, jpg, gif, png, ico, etc.) chooses data from many type of databases and files such as SQL, Oracle, Access, Excel, XML, CSV etc. chooses data from many type of databases and files such as SQL, Oracle, Access, Excel, XML, CSV etc. Unlimited free email support Unlimited free email supportMore detailed introduction can be found here. Or Try Accu2000 Barcode Maker now |
||||||||||||||||||||||||
| HOW IT WORKS - Accu2000 Barcode Label Printing Sample Screenshot | |||||||||||||||||||||
| |||||||||||||||||||||
|
|
|||||||||||||||||||||
|
Barcode LABEL DESIGN AND PRINTING SOFTWARE FAQs
ABOUT PURCHASE Is your online checkout process safe?
Yes. I do not have Paypal account. How can I check out?
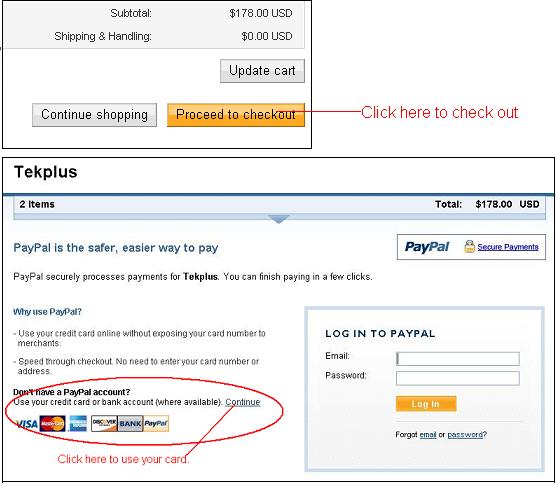
How long it takes to get the license key?
We usually email out license key within 24 hours. Some mail servers may block messages sent by machine. If you cannot find the key in your Inbox folder or Junk Mail folder after 24 hours, please contact us at services@barcodelabelpro.com. We are glad to send the key to you again.
How to input license key?
BARCODE LABEL DESIGN AND PRINTING SOFTWARE SUPPORT What is cost for support services?
We provide free email support for our existing customers.
What OS can your barcode label software run?
We tested our software on 2000, XP, 2003 server, Vista (32bits and 64bits), Windows 7 (32 bits and 64 bits).
What is the difference between demo version and full version?
The demo version is the same as full version in functionality except the demo version will print demo on the label.
How to use bearer bar?
You can add horizontal and vertical bearer bar by change the width of BearerBarHorizontalWidth and BearerBarVerticalWidth properties. The unit of width is X-Dimension. For examples:
How to modify Human Readable String?
Human Readable String can be modified by the following parameters: ShowHumanReadableText sets to show the Human Readable Text. Font sets the font of human readable string. HumanReadableTextPosition sets the space between the human readable string and the barcode in inches. HumanReadableTextFontColor sets the caption color. IsHumanReadableTextOnTop sets the location of human readable string. For examples: How to use Caret?
The UseCaret propeties is set to true by default which is only applied to Code128, UccEan128, Sscc18, Scc14, PDF417, MacroPDF417, QR Code, and DataMatrix etc. where
full ASCII is accepted as encoding. The 3 digits data following the caret will be treated as ASCII code, e.g. ^010 is \\n.
For Code 128, UccEan128, if the FNC1 (ASCII 202) is used, human readable parentheses can be added to the CodeData manually by using the following ASCII code ^222 = (XX) ^223 = (XXX) ^224 = (XXXX) ^225 = (XXXXX) ^226 = (XXXXXX) ^227 = (XXXXXXX) The ^222, ^223, ^224, ^225, ^226, ^227 will be transfer to FNC1 (ASCII 202) in the barcode, and the parantheses will be added to human readable text by the digits. The FNC1 can also be added by using ^202 (ASCII 202), or Ê . For example, CodeData ="Ê0123456789" is the same as CodeData ="^2020123456789". Accu2000 Component will automatically identify AI by using the predefined AI table above. However, you can overwrite the predefined AI by using caret (^). For example, to encode (012)345678, the data of ^223012345678 would be used to overwrite the default (01)23456789. How to create a barcode label?
(1) Initial launch the Accu2000 Barcode program Select either create your label size or from a predefined template and select a proper printer. (2) Select from "File" -> "New" Select either create your label size or from a predefined template and select a proper printer. Click the object in left edit panel, the properties associated to the object is displayed in the right properties panel. How to edit properties?
How to create embeded data source?
Create Data Source Click "Data" -> "Create Data Source" from top menu.
You can add, delete column from the data grid or export the data to xml file. How to select external data source
Click "Data ->Add external data source" menu on the top menu.
How to edit data source?
How to edit bar code data?
When the Text or Barcode item is selected, click the CodeData or Text to select data source and edit data.
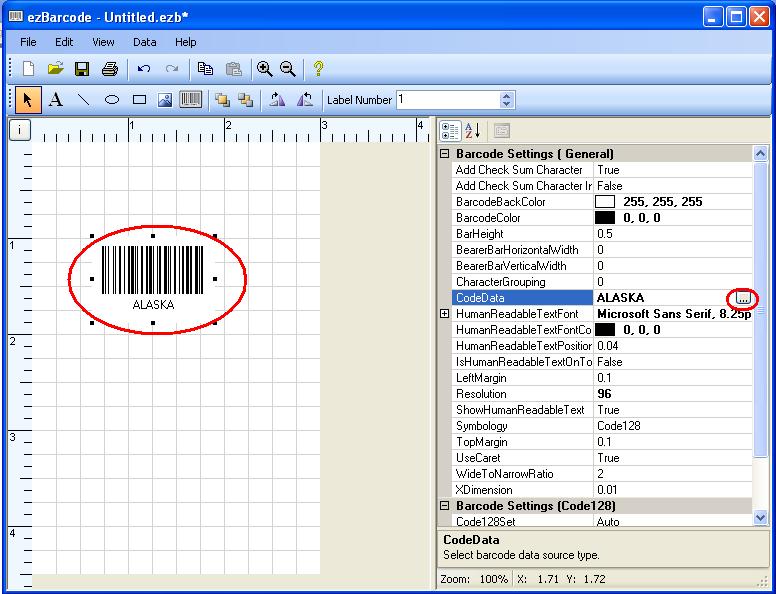
Select data source and edit data. There are three type of data to choose from. 1) Direct input; 2) Incremented; 3) External Datasource. You can also specify Prefix and Suffix. How to select print options?
Click "File ->Print" menu on the top menu.
"Change Pinter" The printer and paper size can be changed by clicking this button. "Print Range" There are three options in the print range select. 1) All rows from data source This option will print every data row from your data source. 2) Label Range allows you to specify the start label and end label number to print on paper. Current Label will print the current label displayed on the design page. The duplicate selection will allow you specify the duplicated label count for current print settings. "Copies" allows you to duplicate each page for printing and set collate if copies larger than 1. "Label Offset Options" sets the offset for the first label to be printed on paper and the total label number to be printed. If the Apply this offset settings to first page only is selected, the offset setting will only apply to the first page. Otherwise, this setting will apply to every pages. "Position Offset Options" will shift your printing Horizontally of Vertically. This option will allow you to tune your printings. |